Das Keyboard 4 for Mac has a blazing fast two-port USB 3.0 hub to transfer music, high resolution pictures and large videos at up to 5Gb per second. That’s 10 times faster than USB 2.0. It is backwards compatible with all USB 2.0/1.1 devices and hosts so previous peripheral investments are protected.
- Mac Manual Keyboard Shortcuts Download Block Launcher
- Mac Manual Keyboard Shortcuts Download Block Autocad
- Keyboard Shortcuts Windows 10
- Mac Manual Keyboard Shortcuts Download Block Youtube
- Keyboard Shortcuts For Symbols
MacBook owners have a number of tools that come in very handy for using their laptops efficiently and for maintaining the operating system to keep it running in top shape. These MacBook keyboard shortcuts for the Finder, a maintenance checklist, and a “translation” of the modifier keys will speed you on your way to becoming a MacBook power user.

Mac OS X Finder Keyboard Shortcuts
The Mac OS X Lion Finder helps you access and organize most of the important Mac OS X functions while you work. Use Finder keyboard shortcuts to display windows, copy and move files, and launch applications. These keyboard shortcuts help you get things done more efficiently.
| Key | Function |
|---|---|
| Command+A | Selects all items in the active window (icon view), all items in the column (column view), or all items in the list (cover flow view) |
| Command+C | Copies selected items |
| Command+D | Duplicates the selected item(s) |
| Command+E | Ejects the selected volume |
| Command+F | Displays the Find dialog |
| Command+H | Hides All Finder windows |
| Command+I | Shows info for selected item or items |
| Command+J | Shows the view options for the active window |
| Command+K | Displays the Connect to Server dialog |
| Command+L | Creates an alias for the selected item |
| Command+M | Minimizes the active window |
| Command+N | Opens a new Finder window |
| Command+O | Opens (or launches) the selected item |
| Command+R | Shows the original for selected alias |
| Command+T | Adds the selected item to the Sidebar |
| Command+V | Pastes items from the Clipboard |
| Command+W | Closes the active window |
| Command+X | Cuts the selected items |
| Command+Z | Undoes the last action (if possible) |
| Command+, | Displays Finder Preferences |
| Command+1 | Shows the active window in icon mode |
| Command+2 | Shows the active window in list mode |
| Command+3 | Shows the active window in column mode |
| Command+4 | Shows the active window in cover flow mode |
| Command+[ | Moves back to the previous Finder location |
| Command+] | Moves forward to the next Finder location |
| Command+Del | Moves selected items to the Trash |
| Command+up-arrow | Show enclosing folder |
| Command+` | Cycles through windows |
| Command+? | Displays the Mac OS X Help Viewer |
| Command+Shift+A | Takes you to your Applications folder |
| Command+Shift+C | Takes you to the top-level Computer location |
| Command+Shift+G | Takes you to a folder that you specify |
| Command+Shift+H | Takes you to your Home folder |
| Command+Shift+I | Connects you to your iDisk |
| Command+Shift+Q | Logs you out |
| Command+Shift+N | Creates a new untitled folder in the active window |
| Command+Shift+U | Takes you to your Utilities folder |
| Command+Shift+Del | Deletes the contents of the Trash |
| Command+Option+H | Hides all windows except the Finder’s window(s) |
| Command+Option+N | Creates a new Smart Folder |
| Command+Option+T | Hides the Finder window toolbar |
| Command+Option+Space | Opens the Spotlight window |
| Command+Space | Opens the Spotlight menu |
| F8 | Choose another desktop using Spaces |
| Control+up-arrow (or F3, depending on your keyboard model) | Displays the Mission Control screen |
| Control+down-arrow (or Control+F3, depending on your keyboard model) | Shows all open windows for the current application using Mission Control |
| F11 (or Command+F3, depending on your keyboard model) | Hides all windows to display the Desktop using Mission Control |
| F12 (or F4, depending on your keyboard model) | Displays your Dashboard widgets |
| Space | Quick Look |
Mac Manual Keyboard Shortcuts Download Block Launcher
Strange-Looking Keys on the MacBook Keyboard
New to the Macintosh world? Some keys on the MacBook keyboard may be mystifying. Whether you’re using Snow Leopard or an older version of Mac OS X, recognizing and using modifier keys will make your job easier. Here’s a look at the modifier keys on both MacBook and desktop keyboards:

Mac OS X Maintenance Checklist
- Apple Macintosh Instruction Manuals (User Guides) As per reader requests, direct links to official Apple Macintosh instruction manuals in PDF format - hosted by Apple's own support site- are provided below as well as on the specs page for each G3 and newer Mac.
- Global Nav Open Menu Global Nav Close Menu; Apple; Shopping Bag +.
Maintenance is vital if you want to keep Mac OS X Lion in tip-top condition for as long as possible. Maintaining your MacBook keeps it running fast and smooth. Basic housekeeping includes regular back-ups plus some other, less familiar, tasks. Check this table often, or print it and keep a copy near your laptop!
| Mac Maintenance Task | Schedule |
|---|---|
| Check for updates with Software Update | Once a day (automatic setting) |
| Back up with Time Machine | Automatic |
| Defragment (Micromat TechTool Pro/Prosoft Engineering Drive Genius 3) | Once a week |
| Repair Disk Permissions (Disk Utility) | Once a week |
| Delete Unnecessary User Accounts (System Preferences) | As necessary |
| Scan for viruses (Intego VirusBarrier X6, ClamXav 2) | Automatic |
| Check all volumes (Disk Utility/ Micromat TechTool Pro) | Once a week |
| Check for the latest drivers for your hardware | Once a month (or after installing new hardware) |
| Delete temporary Internet cache files (Prosoft Engineering Drive Genius 3) | Once a month |
It feels amazing.
Without question, the Laptop Pro is the best Bluetooth keyboard you can get for your Mac.
Built from our Quiet Click mechanical keyswitches, they deliver a feel that’s unmatched for comfort — without sacrificing the tactile feedback you need to type really fast.
Wireless + compact.
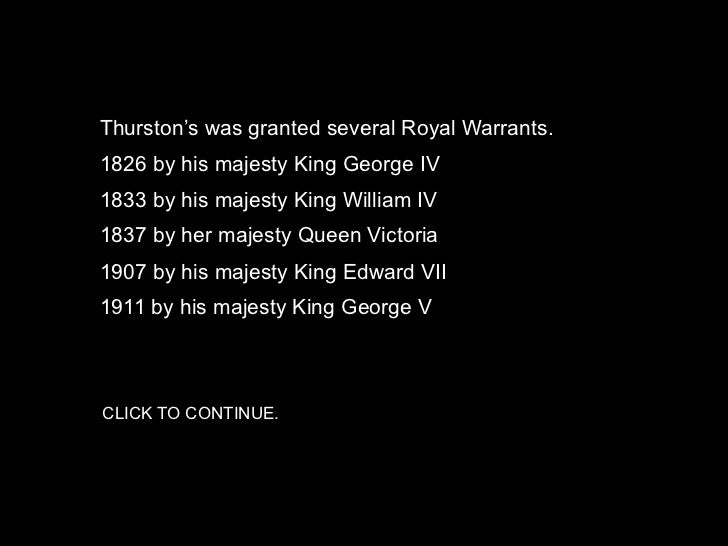
There are several benefits that come with a compact, wireless keyboard...
Mac Manual Keyboard Shortcuts Download Block Autocad
It’s narrow enough to fit in your laptop bag, making it easy to take with you.
Hotel room ergonomics.
If you’re working from a less-than-ergonomic hotel desk, you can type with the keyboard in your lap, for extra comfort.
Add a portable stand for your laptop, and you have a great ergonomic solution for work on the road.
Really long battery life.
No expense was spared to make this the best Bluetooth keyboard possible. That includes putting a much bigger battery in it than we had to — 1,600 mAh. That’s 5x to 12x bigger than what’s inside most other wireless keyboards; big enough to last 6 months to a year, on a single charge.
Stays on, stays connected.
Other wireless keyboards will often power down and disconnect to preserve battery life — leaving you waiting, each time they reconnect.

With its BIG battery, the Laptop Pro doesn’t need to do that. It stays on, and stays connected.
This simple luxury, not having to worry about batteries, makes the Laptop Pro feel more like a wired keyboard.
USB Charging Ports.
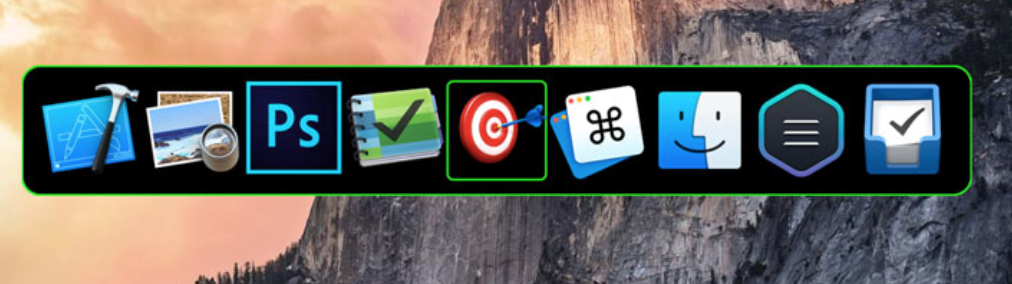
The USB ports on the Laptop Pro let you do two things...
1) Charge the keyboard.
2) Charge up to 2 other devices, while you’re charging
2) the keyboard.
To charge only the keyboard, a USB port on your computer provides sufficient power (500mA or 2.5W). It takes up to 5 hours for a complete charge.
Keyboard Shortcuts Windows 10
For charging multiple devices, you need more power. Apple’s 5W USB Power Adaptor gives you enough power to charge one extra device. Apple’s 12W USB Power Adaptor or a generic iPad charger provide more than enough power to charge 2 extra devices through the keyboard.
Mac Manual Keyboard Shortcuts Download Block Youtube
Note: The USB ports are for charging only. Plugging a flash drive or mouse into them will have no effect.
Really quiet.
Mechanical keyboards offer the best performance, but they’re noisy — too noisy to use in most offices, or around other people. This is the first one that’s quiet. Over two years in the making, it’s the only mechanical keyboard that keeps both your fingers and your co-workers happy.
Click to compare.
How quiet is it? The Laptop Pro is no louder than a regular (non-mechanical) keyboard. Your co-workers probably won’t even be able to tell that you have one.
To hear the difference, we made sample recordings of the Laptop Pro plus three other mechanical keyboards — our award-winning Tactile Pro, a Cherry Blue switch keyboard, and a Cherry Brown switch keyboard. Simply click (or tap) to play/pause. Adjust your speaker volume (if necessary).
A modern Apple Extended Keyboard II.
If you’re a fan of the legendary Apple Extended Keyboard II, the Laptop Pro is for you. It was the inspiration for our design, and you can feel that heritage in every keystroke.
Mac-friendly function keys.
Just like an Apple keyboard, the Laptop Pro’s function keys let you control screen brightness, volume, iTunes, and more.
There’s even an Fn key, that lets you momentarily change the function keys back to their traditional duties, when you need them.
Also connects to iPad & Android tablets,
PCs, and other Bluetooth devices.
We designed the keyboard to connect wirelessly to your Mac, but it’s actually a standard Bluetooth connection, so it’ll work with any device that supports Bluetooth keyboards.
That includes... Macs, PCs, the iPad, iPhone, and iPod touch, Android 3.0+ smartphones and tablets, Samsung Galaxy Tab, BlackBerry PlayBook, and many more.
When connected to a PC, the position of the Alt and Win keys are swapped.
™ € £ © are easy to find.
Keyboard Shortcuts For Symbols
Extra handy (but hard to remember) symbols are printed right on the keys. Simply hold down the Option key for the bottom-right characters, or Shift-Option for top-right characters.
Laser etched keys.
All those symbols are handy, but what happens when they wear off? They won’t. They’re laser etched — burned into the keys with a laser — so they’ll never wear off.
Sculpted keytops.
The latest trend in keyboards is to have very flat & wide keys, with little or no space between them. You see this a lot on laptops and netbooks. While they look great, they can also be a little tricky to type on. The flatness makes it very easy to slide out of home row and lose your bearings.
The Laptop Pro bucks this trend. It has traditional sculpted keytops, curved to fit your fingertips, and keep you from sliding out of home position.
No ghost in this machine.
Most keyboards allow only a few keys to be pressed at once, so they can’t keep up with very fast typists. The result is called ghosting — letters missing from what you actually typed, or additional letters that you didn’t type.
The Laptop Pro has special Anti-Ghosting Circuitry (also called n-key rollover) to eliminate these problems. You can type as fast as you’re able; the Laptop Pro will keep up.
In the box:
1 year limited warranty (more info) | Dimensions: 2.15 lbs (974 g) 1,600 mAh rechargeable 6 to 12 months | • Tactile & sound dampened Mac: |
