- Windows Installation Media Creation Tool For Mac Osx
- Windows Installation Media Creation Tool For Mac Download
The Windows Installation Media is required and can be used to install or repair Windows 10. Using the method mentioned below, you will be able to legally download Windows 10 from the Microsoft’s website. We will create a bootable Windows 10 USB flash disk, using which you will be able to perform a clean Windows 10 installation and repair any Windows 10 problems. Simply follow the method mentioned below to create a Windows 10 Installation Media.
- Step 1 Install ISO Burner on Mac. Install ISO Burner on your Mac. You can download the file from the above link. Once installed, you will need the Windows 10 ISO. Make sure you get the appropriate version from Microsoft's downloads page for Windows 10. Launch the program and click on the section that says Burn.
- Media Creation Tool, free download. Windows 10 installer software for Windows: Create a bootable Windows installation disk on external hard drive, USB stick or other media - or create bootable Windows ISO images. Review of Media Creation Tool. Includes tests and PC download for 32-bit/64-bit systems.
ADVERTISEMENT
Departments should create an Apple ID for departmental Mac App Store and iTunes purchases. Once you have the installer, follow the instructions for creating install media in Apple's How to create a bootable installer for macOS. You could also use the Diskmaker X free utility to automatically prepare your bootable media. This is document bbdj in the Knowledge Base.
How to Create Windows Installation Media
Follow the steps to create a Windows Installation Media.
Step 1. Firstly, you will have to download the Media Creation Tool from Microsoft’s website. After Download, open it.
Step 2. After seeing the Getting a few things ready screen, you will be greeted with Applicable notices and license terms. Click on Accept.
Step 3. The Media Creation Tool will take some time in getting a few things ready. After that, on the screen, select Create installation media (USB flash drive, DVD, or ISO file) for another PC, and click on Next.
Step 4. In the next screen, you will see that the Media Creation Tool has automatically recognized the Windows 10 version you are currently using. If you want to download Windows 10 on the same computer, don’t change it. But, if you want to repair or install Windows 10 on some other computer, then simply select the Language, Edition, and Architecture, and click on Next.
Step 5. In the next step, you will have to select a USB flash driveand then click on Next.
Step 6. Now, you will have to plug an empty USB flash drive to the USB drive slot, with at least 8 GB in size, and click Next.
After the last step, the Media Creation Tool will begin downloading the Windows 10 setup files. After the completion of the download, your USB flash drive will be ready to use as Windows 10 Installation Media.
NOTE–
Once you have the DVD or USB, you will need to modify the boot preference on your computer. Follow these easy steps to do so-
Once you have adjusted the preferences, your system will boot directly from the flash drive/ CD-ROM drive.
1. Start your device.
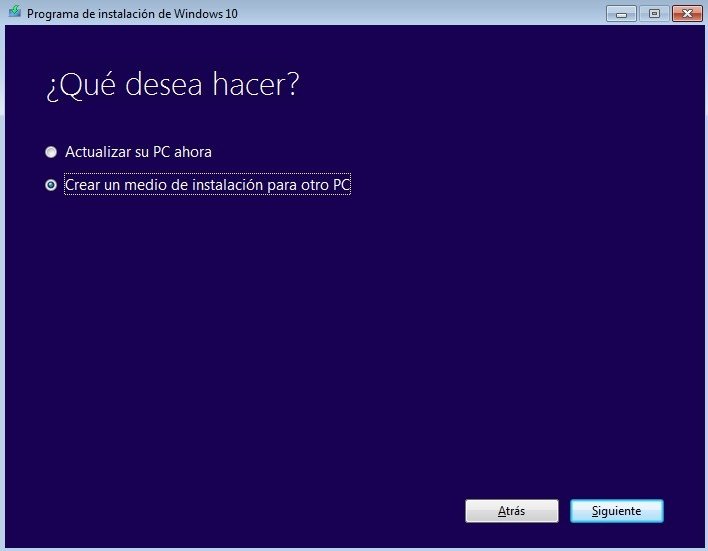
2. Once the manufacturer’s logo appears on your screen, press the “F12“* key. The Boot Menu will appear.
Windows Installation Media Creation Tool For Mac Osx
[*NOTE– The exact key to enter the Boot Menu on your device may vary manufacturer to manufacturer. Please give close attention to this. ]
3. After the “BIOS” settings appear on your screen, go to the “Boot priority“.
4. Simply put the “Removable Devices” (or “CD-ROM Drive” if you have that Windows installation DVD with you) at the top to set the highest precedence.
NOTE- This term may differ PC to PC. Simply put USB/ CD-ROM Drive to the top of the Boot Menu.
If you have any questions regarding Windows Installation Media, please mention them below in the comments.
Apple stripped the ability to make Windows 10 install media from a flash drive or external SSD in Sierra, but sometimes, you still need to be able to do it from a Microsoft-provided download. AppleInsider shows you how to do it.
First, get the .ISO file from Microsoft here. Importantly, this doesn't contain a license code, so you'll need to get one of those yourself.
We implore you — get the .ISO from Microsoft. Don't use a shady source.
Making a Windows 10 install disk from macOS High Sierra isn't as simple as formatting a drive in Disk Utility and copying over files in the Finder — you need to use the Terminal. So, mount the disk you want to make install media, and open up the Terminal.
Find the name of the drive that you want to install the media on. Be sure that you've got this right — because in later steps you can do massive damage to your boot drive if you're not careful.
Type diskutil list in the Terminal window to get a list of your drives. In our case here, it's 'disk2.' We'll use 'disk2' going forward with this tip, but in the place of 'disk2' use which disk identifier is appropriate for you.
Next, we'll format the disk in Terminal. Enter
This will format the drive suitable for a UEFI boot, name it 'WINDOWS10,' and mount it.
Your Windows 10 .ISO file download is probably in your Downloads folder. Mount the .ISO by double-clicking on it. It is probably called 'CCCOMA_X64FRE_EN-US_DV9' but double-check.

A Finder copy doesn't work. In the Terminal enter:
cp -rp /Volumes/CCCOMA_X64FRE_EN-US_DV9/* /Volumes/WINDOWS10/
The Terminal will sit there for a minute, seemingly unfazed by your command. However, it is working, and after a period of time depending on the speed of your media it will complete unceremoniously — but your data will be copied, and your media will be bootable.
Windows Installation Media Creation Tool For Mac Download
AppleInsider has affiliate partnerships and may earn commission on products purchased through affiliate links. These partnerships do not influence our editorial content.
